How to check your startup disk with Disk Utility in macOS Recovery mode Click Disk Utility when in macOS Recovery. Click on your Mac's startup drive in the Disk Utility sidebar. It should be the drive at the top of the sidebar if there. Click First Aid. You can use Disk Utility's First Aid on your Mac's startup drive. However, in order for First Aid to perform any repairs, the selected volume must first be unmounted. Your Mac's startup drive can't be unmounted since it's in use, which means you will have to start up your Mac from another bootable device. I did not mount the image, I did not think I have to do that to restore the drive. Here is how I created the image: 1. Booted from the external drive 2. Started Disk Utility 3. Selected the internal disk 4. Click on the 'New Image' icon in the tool bar 5. Selected my backup partition on the external drive and named the file. Two Versions of Disk Utility Disk Utility was at version 16.0 at the time of this writing, so there have certainly been more than two versions. But when it comes to the restore feature, Disk Utility hasn't undergone many changes; the biggest was the redesign of the Disk Utility interface that came about with the release of OS X El Capitan.

Summary :
Are there some disk problems on your Mac? Want to use Disk Utility to fix them but receive an error message 'Disk Utility can't repair this disk'? This post will walk you through how to quick and effectively fix this issue.
Quick Navigation :
Help! Disk Utility Failed to Repair This Disk
'My external drive is a Samsung M2 Portable 3 Media, 500GB. I might have accidentally disconnected the hard drive without ejecting it first. Now when I run disk utility and click Repair Disk it says: 'Disk utility can't repair this disk. Back up as many of your files as possible, reformat the disk, and restore your backed-up files.' forums.macrumors
Disk Utility, developed by Apple, is a comprehensive system utility for performing disk and disk volume-related tasks on the Mac operating systems. These tasks include formatting, partitioning, erasing, cloning disks, repairing a damaged disk, etc. When certain disk problems happen, to repair this disk using Disk Utility will be a good choice.
However, sometimes you may receive the error message 'Disk Utility stopped repairing 'Macintosh HD'/disk1s2/External HDD, etc. Disk Utility can't repair this disk'.
Usually, this problem may not only happen on Macintosh HD but also on an external hard drive in Mac Mavericks, Yosemite, EI Capitan, or Sierra.
Actually, the above message won't show up in normal circumstances of disk errors. But if the hard drive is beyond the repair scope of Disk Utility, for example, file system gets corrupted, the issue appears.
Well then, what should you do to fix Macintosh HD, external hard drive or another disk that Disk Utility can't repair? Here are some solutions for you.
Fix Disk Utility Can't Repair This Disk
If Disk Utility can't repair external hard drive or Macintosh HD, you should do as the error message shows: back up as many of your files as possible before fixing the issue for data protection.
Back up Important Files with Time Machine on Mac
Before solving the drive that Disk Utility can't repair, the most important thing is to make a backup of the disk data. Usually, the tool called Time Machine will be a good option.
It is the built-in feature of the Mac and can back up your files with ease to an external storage device so as to restore them in the event of unexpected accidents.
Then, here comes the question: how to make a time machine backup from Disk Utility? En english united states software download.
Step 1: Connect an external storage drive to your Mac.
Step 2: Then an alert may appear on your Mac asking if you want to configure it as the backup disk with Time Machine. Just click Use as Backup Disk. Besides, it is recommended to check Encrypt Backup Disk.
Step 3: If you don't receive this alert, please go to System Preferences > Time Machine.
Step 4: Click Select Backup Disk to select the storage device which you wish to back up to, and click Use Disk.
This post from apple website - How to use Time Machine to back up your Mac shows you more information.
Solution 1: Fix the Hard Drive in Single User Mode
What if Disk Utility stopped repairing Macintosh HD? As is well known, Macintosh HD can be viewed on the Mac desktop and it is similar to the 'My Computer' icon in Windows. Moreover, this drive contains the Mac operating system. To fix the issue, you should use FSCK tool. This is the built-in diagnostic & repair program and it can verify & repair the current startup disk.
Step 1: Restart your Mac, and then press and hold the Command + S keys during the startup to enter Single User Mode which will provide you with a text-mode terminal.
Step 2: Type the command /sbin/fsck -fy.
By default, the target disk in Single User mode is read-only, thus, you need to change that: type /sbin/mount -uw /.
- If everything is fine, the message 'The volume Macintosh HD appears to be OK' will appear.
- If some problems are found, you will see 'File system was modified'. Just run the fsck -fy command again until you see a 'The volume Macintosh HD appears to be OK' message.
Step 4: Type reboot Black apple mouse pad. to exit Single User Mode.
If FSCK cannot help you to fix Disk Utility stopped repairing Macintosh HD, another thing you can do is to reinstall the Mac operating system. How to reinstall macOS will be helpful.
Solution 2: Reformat Drive When Disk Utility Can't Repair External Drive
If Disk Utility failed to repair your external hard drive or other data disk, the above solution is not suitable. In this case, you can do nothing but to reformat the disk. How can you format the target hard drive?
Step 1: Go to Applications > Utilities to find and launch Disk Utility Bookends 12 6 5 download free. and you can find all the hard drives.
Step 2: Select the target disk or drive, click Erase feature in the top menu. Note that this operation will destroy all the data stored on it.
Step 3: Enter a name, choose a file system and a partition map. Finally, click the Erase button.
After completing the formatting, Disk Utility can't repair this disk issue on an external hard drive can be solved. And there is another thing you should do, that is to restore the deleted data from the backups. Download office for macbook free.
Restore Your Backed-up Files
Step 1: Select Enter Time Machine from the menu bar. If you don't see this option, please go to System Preferences > Time Machine to check Show Time Machine in menu bar.
Disk Utility On Mac
Step 2: In Time Machine, open the folder containing the files you want to restore.
Step 3: Use the timeline on the edge of the screen or onscreen up and down arrows to quickly find needed items.
Step 4: Select the needed items and click the Restore button to finish the recovery.
Recover Data from Formatted Hard Drive on Mac
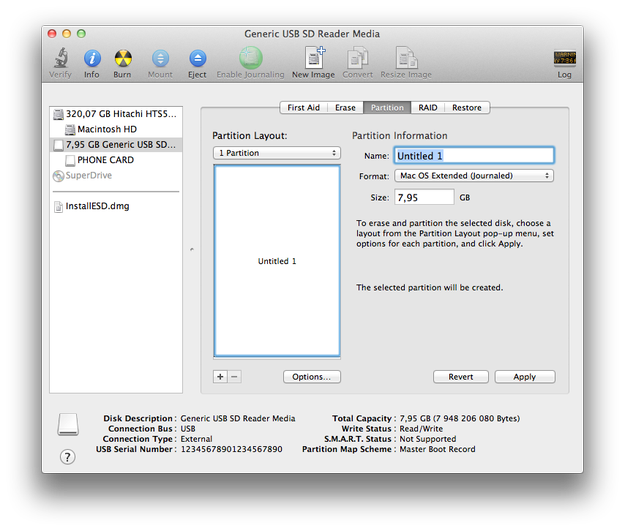
Summary :
Are there some disk problems on your Mac? Want to use Disk Utility to fix them but receive an error message 'Disk Utility can't repair this disk'? This post will walk you through how to quick and effectively fix this issue.
Quick Navigation :
Help! Disk Utility Failed to Repair This Disk
'My external drive is a Samsung M2 Portable 3 Media, 500GB. I might have accidentally disconnected the hard drive without ejecting it first. Now when I run disk utility and click Repair Disk it says: 'Disk utility can't repair this disk. Back up as many of your files as possible, reformat the disk, and restore your backed-up files.' forums.macrumors
Disk Utility, developed by Apple, is a comprehensive system utility for performing disk and disk volume-related tasks on the Mac operating systems. These tasks include formatting, partitioning, erasing, cloning disks, repairing a damaged disk, etc. When certain disk problems happen, to repair this disk using Disk Utility will be a good choice.
However, sometimes you may receive the error message 'Disk Utility stopped repairing 'Macintosh HD'/disk1s2/External HDD, etc. Disk Utility can't repair this disk'.
Usually, this problem may not only happen on Macintosh HD but also on an external hard drive in Mac Mavericks, Yosemite, EI Capitan, or Sierra.
Actually, the above message won't show up in normal circumstances of disk errors. But if the hard drive is beyond the repair scope of Disk Utility, for example, file system gets corrupted, the issue appears.
Well then, what should you do to fix Macintosh HD, external hard drive or another disk that Disk Utility can't repair? Here are some solutions for you.
Fix Disk Utility Can't Repair This Disk
If Disk Utility can't repair external hard drive or Macintosh HD, you should do as the error message shows: back up as many of your files as possible before fixing the issue for data protection.
Back up Important Files with Time Machine on Mac
Before solving the drive that Disk Utility can't repair, the most important thing is to make a backup of the disk data. Usually, the tool called Time Machine will be a good option.
It is the built-in feature of the Mac and can back up your files with ease to an external storage device so as to restore them in the event of unexpected accidents.
Then, here comes the question: how to make a time machine backup from Disk Utility? En english united states software download.
Step 1: Connect an external storage drive to your Mac.
Step 2: Then an alert may appear on your Mac asking if you want to configure it as the backup disk with Time Machine. Just click Use as Backup Disk. Besides, it is recommended to check Encrypt Backup Disk.
Step 3: If you don't receive this alert, please go to System Preferences > Time Machine.
Step 4: Click Select Backup Disk to select the storage device which you wish to back up to, and click Use Disk.
This post from apple website - How to use Time Machine to back up your Mac shows you more information.
Solution 1: Fix the Hard Drive in Single User Mode
What if Disk Utility stopped repairing Macintosh HD? As is well known, Macintosh HD can be viewed on the Mac desktop and it is similar to the 'My Computer' icon in Windows. Moreover, this drive contains the Mac operating system. To fix the issue, you should use FSCK tool. This is the built-in diagnostic & repair program and it can verify & repair the current startup disk.
Step 1: Restart your Mac, and then press and hold the Command + S keys during the startup to enter Single User Mode which will provide you with a text-mode terminal.
Step 2: Type the command /sbin/fsck -fy.
By default, the target disk in Single User mode is read-only, thus, you need to change that: type /sbin/mount -uw /.
- If everything is fine, the message 'The volume Macintosh HD appears to be OK' will appear.
- If some problems are found, you will see 'File system was modified'. Just run the fsck -fy command again until you see a 'The volume Macintosh HD appears to be OK' message.
Step 4: Type reboot Black apple mouse pad. to exit Single User Mode.
If FSCK cannot help you to fix Disk Utility stopped repairing Macintosh HD, another thing you can do is to reinstall the Mac operating system. How to reinstall macOS will be helpful.
Solution 2: Reformat Drive When Disk Utility Can't Repair External Drive
If Disk Utility failed to repair your external hard drive or other data disk, the above solution is not suitable. In this case, you can do nothing but to reformat the disk. How can you format the target hard drive?
Step 1: Go to Applications > Utilities to find and launch Disk Utility Bookends 12 6 5 download free. and you can find all the hard drives.
Step 2: Select the target disk or drive, click Erase feature in the top menu. Note that this operation will destroy all the data stored on it.
Step 3: Enter a name, choose a file system and a partition map. Finally, click the Erase button.
After completing the formatting, Disk Utility can't repair this disk issue on an external hard drive can be solved. And there is another thing you should do, that is to restore the deleted data from the backups. Download office for macbook free.
Restore Your Backed-up Files
Step 1: Select Enter Time Machine from the menu bar. If you don't see this option, please go to System Preferences > Time Machine to check Show Time Machine in menu bar.
Disk Utility On Mac
Step 2: In Time Machine, open the folder containing the files you want to restore.
Step 3: Use the timeline on the edge of the screen or onscreen up and down arrows to quickly find needed items.
Step 4: Select the needed items and click the Restore button to finish the recovery.
Recover Data from Formatted Hard Drive on Mac
When Disk Utility failed to repair disk, you may forget to back up the important files and directly format the target disk. As a result, formatting will make you lose all the data. In this case, the key thing is to recover lost files from the formatted hard drive.
Well then, is there any data recovery software that can help you to get files back? Sure! Just keep reading.
As to data recovery for Mac, Stellar Data Recovery, is worthy of being recommended. It is specialized in recovering deleted data like files, photos, videos, audios, emails, and more from your internal hard drive, external hard drive, SD card, USB flash drives, memory sticks and other storage devices on all the Mac devices.
Besides, it can restore data from formatted, damaged, and lost partition, as well as unmounted and encrypted drives. What's more, it supports APFS, HFS+, FAT, and NTFS file systems. And it is compatible with Mac OS X 10.7 and above.
When 'Disk Utility can't repair this disk error' appears if you forget to make a backup of your external hard drive or other data drives and format it, get Stellar Data Recovery Premium Trial on your Mac.
Apple Disk Utility For Mac
Please don't waste time; just get files off failing hard drive on Mac immediately since they may disappear at any time.
Now, let's see how to use Stellar Data Recovery.
Step 1: After getting this Mac data recovery software, install it on your Mac and then launch it to the main interface where you can decide what to recover. Then, click Next to continue.
Step 2: Select your disk and click Scan to start a scan.
Step 3: Now, this data recovery software starts the scan. Depending on the size and condition of the disk, this may take some time and you should wait patiently.
Step 4: After the scan, the deleted files after fixing 'Disk Utility can't repair disk' error will be found. In the left section, unfold each folder to search for needed files or you can go to Deleted List to look for files.
Step 5: Check the items that need to recover and click Recover. Then, specify a path to save the data.
If you don't activate Stellar Data Recovery Premium, you will get a prompt to ask you to purchase a license key via MiniTool Store after clicking Save. https://paradise-soft.mystrikingly.com/blog/which-version-of-microsoft-office-works-with-catalina. This is since the trial edition can only scan data but not recover it.
Within simple steps, Stellar Data Recovery for Mac helps you to recover lost files from the formatted drive. If you encounter 'Disk Utility can't repair this disk' error message and format the target drive but forget to back up the crucial files, just get this software to get lost data back.
Bottom Line
Get 'Disk Utility can't repair this disk' error message on Macintosh HD or an external hard drive in Mac Mavericks, Yosemite, EI Capitan, or Sierra?
Apple Disk Utility Restore
This post offers you the corresponding solution in two cases - Disk Utility stopped repairing Macintosh HD and Disk Utility can't repair external drive. Just do as the above paragraphs show. Besides, if you lost some important files when fixing the issue, try to recover them with MiniTool Mac Data Recovery.
Should you have any suggestions of Disk Utility failed to repair disk issue or any questions during using our software for Mac hard drive recovery, please don't hesitate to tell us by leaving a comment in the following area or sending an email to [email protected].
